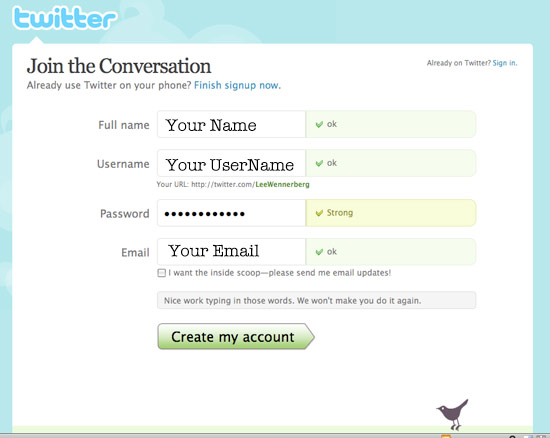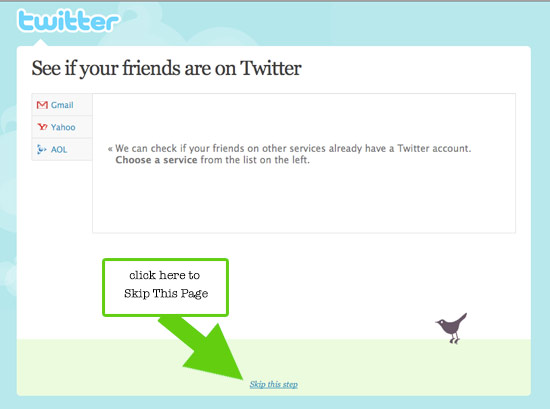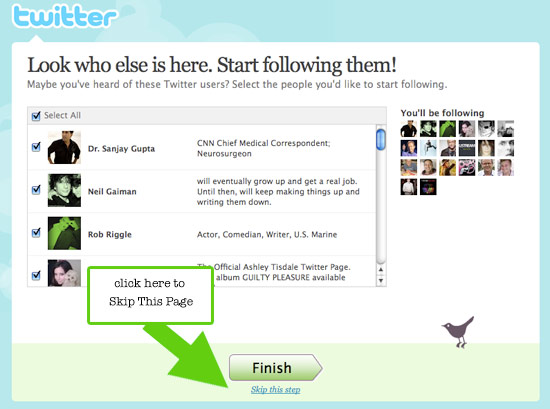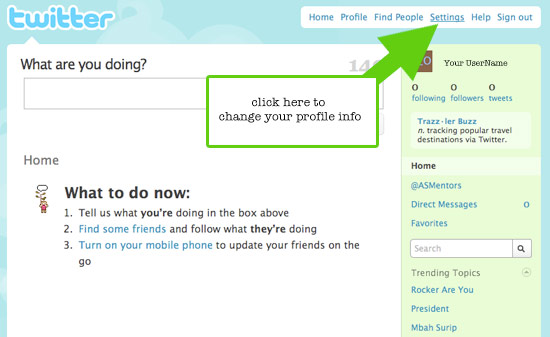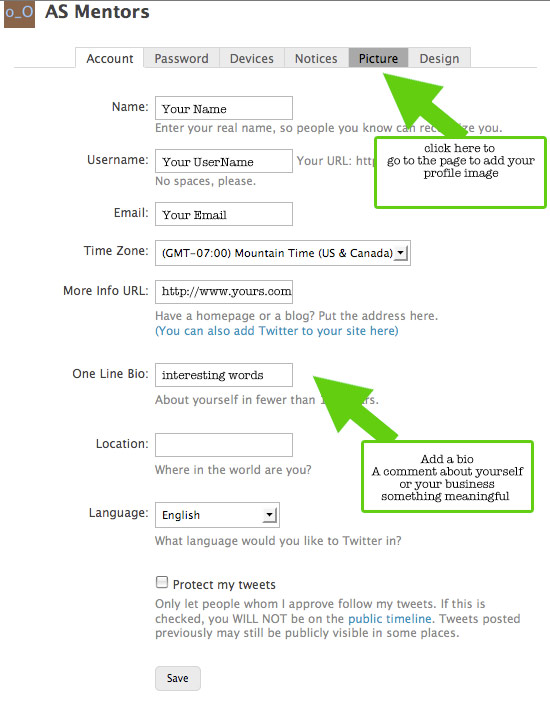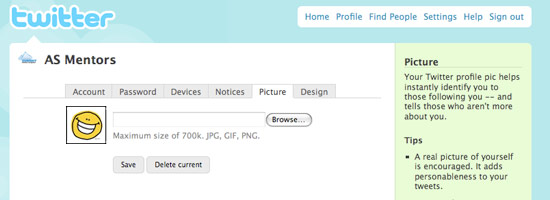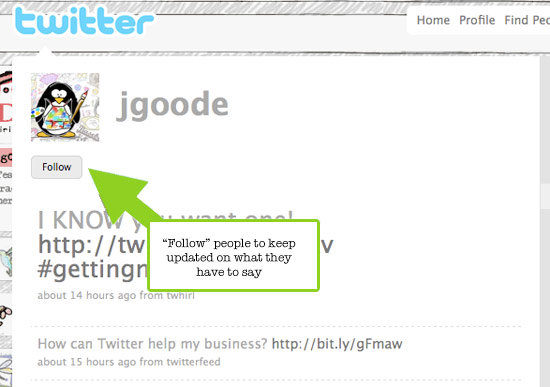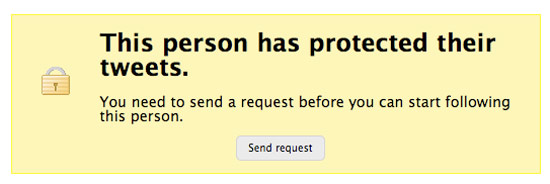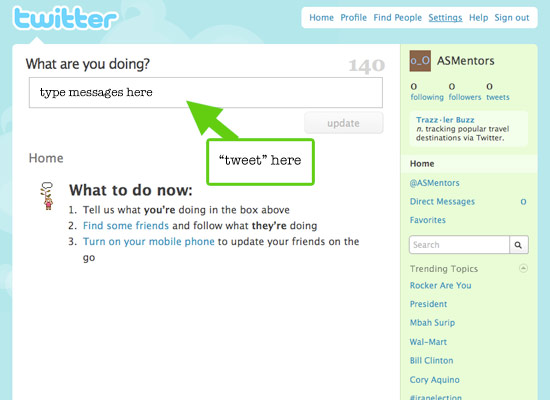Every so often I find that my preview thumbnails through my Mac finder disappear. They don’t disappear entirely, they just stop displaying the preview of the file and show only the generic jpeg icon. It’s a fairly bothersome problem, especially when so much of my work is visual. Fortunately, there’s an easy fix for this, however the fix isn’t always easy to locate when searching the web for answers. So, I thought I’d share it here for you (and for me the next time I need it.)
- Open to the Preferences folder of your home directory
(your home > library > preferences) - Delete com.apple.finder.plist
- Right click on Finder icon and select Relaunch. (You can also open the force quit window and relaunch Finder.)
Note: You may see some previews and not others.. if it seems that your Photoshop file preview thumbnails are fine, this could be because Photoshop saves a preview intentionally where as other applications are showing previews differently.
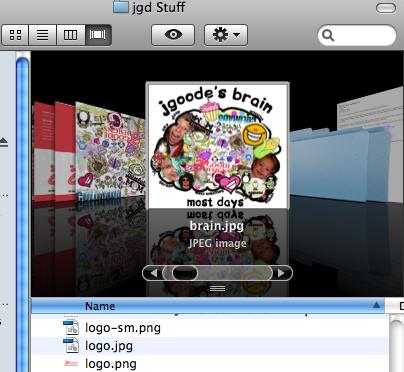
2 other things to try to fix missing file preview thumbnails:
- Make sure “Show preview” options is selected. If the problem is only affecting a specific folder, look at your folder’s “View Options” (finder > view > show view options) then select “show icon preview. Close the options window. This problem could be due to a corruption in the “.DS_Store” file that contains these settings
- Change the default application associate with your file/s. To render certain file types, the Finder uses “Preview” by default. If you have changed to a third-party application, it is possible the switch is causing problems with your previews. You can fix this by selecting one of your mis-displaying files and choosing the Preview application as the default handler.
- Right click the file
- Get info
- Under “open with” choose the application “Preview”
- Optionally you can then choose “change all” – however I wouldn’t recommend this unless you’re certain you’d like all similar files to open with Preview. Otherwise you’ll end up with another bothersome problem.. everythin opening in Preview when you’d rather it open elsewhere.